In case you are using a wireless Xbox 360 Controller on Windows 10, then you must be using a wireless receiver for connecting it to the PC. Sometimes, the Xbox 360 Controller driver or the receiver can cause problems. To get rid of the problem, you need to manually download the Xbox 360 Controller and Xbox 360 Controller Receiver drivers.
If you are an avid gamer and you are fed up of a standard Keyboard or a Mouse on your PC, you can use an Xbox 360 controller to play games. Well, to some players it might be something new, but you should know that many PC games allow you to use an Xbox Controller on PC. You can simply plug-in an Xbox 360 controller via USB and enjoy playing your favorite games. Just like all other USB devices, the Xbox 360 controller requires drivers to work on your PC.
Most of the times, the drivers work just fine and you face no problems at all, but sometimes, your Xbox 360 controller might suddenly stop working. Well, this could be a problem with device drivers. If you are using Windows 10 and you are facing problems with your Xbox 360 controller driver, don’t worry, we’ve got you covered. We will tell you exactly how you can solve the problem if Xbox 360 driver is not working on Window 10.
How to Fix Xbox 360 Controller Driver
Download Xbox 360 Controller Driver
If you’ve thoroughly checked and there is actually a problem with the Xbox 360 controller driver, you can resolve this issue by the following two methods.
1. Reinstall Xbox 360 Controller Driver on Windows 10
To reinstall Xbox 360 Controller driver on Windows 10, make sure your Controller isn’t plugged into your PC. If you have the Xbox 360 Accessories installed, please uninstall them from the Control panel. Follow the further steps below.
Step 1: Open “Device Manager.” Press Windows Key and X (Windows+X) at the same time. Click the ‘Device Manager.’
Step 2. Click ‘View’ in the menu items, and then click on ‘Show Hidden Devices’.
Step 3. Once through this step, a lot of devices which were previously hidden, will show up. Go to ‘Universal Serial Bus’ and find the ‘Xbox 360 Drivers’.
Step 4. For some users, it’ll be under the ‘Universal Serial Bus Controllers’, while some users will find it under ‘Universal Serial Bus Devices’.
Step 5. Now you need to find the correct device drivers for the Xbox 360 Controllers, right-click on it and select ‘Uninstall’. This will fully uninstall the USB Drivers for Xbox 360 Controller.
Step 6. Once through this step, you’ll see a dialogue box that will ask confirmation for Driver uninstallation.
Step 7. Check the box with the statement ‘Delete the driver software for this device’ and hit enter or click Ok.
Step 8. Now restart your Windows PC.
Step 9. Once the PC is restarted, plug in your USB Xbox 360 Controller and Windows 10 will find the suitable drivers for it.
Step 10. Follow the onscreen instructions and install the Xbox 360 Controller driver to make it work on Windows 10.
2. Update Xbox 360 Controller Driver Automatically (Wireless Controller)
In case you are using a wireless Xbox 360 Controller on Windows 10, then you must be using a wireless receiver for connecting it to the PC. Sometimes, the Xbox 360 Controller driver or the receiver can cause problems. To get rid of the problem, you need to manually download the Xbox 360 Controller and Xbox 360 Controller Receiver drivers. Follow the steps below.
Step 1: Uninstall the Receiver driver as well as Xbox 360 wireless controller driver from Windows 10 PC. The steps are similar as shown in the above solution.
Step 2. After completing the Step 1, visit official Microsoft website and download the Xbox 360 wireless controller and Receiver drivers for Windows 10.
Step 3. After downloading, install the drivers and check if both the Controller and Receiver are working properly and are connected.
Step 4. Make sure you download 32-bit or X64-bit drivers based on the architecture of your PC.
Xbox 360 Controller Driver Download
This should most probably fix any kind of Xbox 360 controller driver error on your Windows 10 or older versions.
Reinstall Windows 10
In most cases, the first two solution should be enough to fix the subject error. However, if you could not fix driver for Xbox 360 Controller, then you might want to reinstall the Windows 10. It will fix all the possible errors with any of your device drivers.
Make sure that you take the backup of all your important files before proceeding for fresh Win 10 installation.
Fix Also: Display driver stopped responding and has recovered
Conclusion
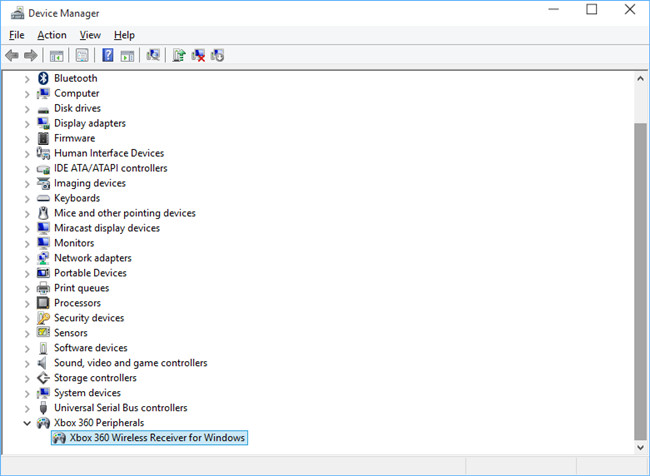
Let us know if any of these methods fix the issues with your Xbox 360 Controller driver on Windows 10. If you could not fix it, comment below with the error details you are getting.
Regular Xbox 360 controllers seem to get picked up by Windows normally and work just fine, the drivers install and there's nothing that I need to configure in Steam or anywhere else, they 'just work'.
However, the 'Afterglow' controller doesn't work for some reason. This is a third-party branded controller but it is a fairly reputable brand. When I plug it in, the 'glow' colour flashes on briefly, but after that nothing happens. It does not appear in the 'Game Controllers' menu:
Nor does any game respond to any input whatsoever.
I can see the device in Devices & Printers, however it shows up as an 'Unspecified Device':
Right-Clicking and selecting 'Troubleshoot' runs the troubleshooter, which attempts to install the drivers for the device, unfortunately this ultimately fails because no such driver exists for 'Afterglow Gamepad for Xbox 360':
What can I do? Is there any way I can get this controller to work like a regular Xbox 360 controller?

1 Answer
Microsoft Xbox 360 Controller Driver
Firstly, you might need to install the Xbox 360 Controller software for Windows first. According to a few reports this has solved a few people's issues, however, this was not the case for me.
The problem is that the device is reporting itself as an 'Afterglow Gamepad for Xbox 360', instead of a regular 'Xbox 360 Controller', meaning that Windows isn't automatically picking up the correct driver. Luckily, we can select it manually.
- Hit 'Start', type 'Device Manager' and Enter
- Expand the 'Other Devices' dropdown and find your Afterglow controller
- Right-Click it and select 'Update Driver Software...'
- In the Window that appears, click 'Browse my computer for driver software'
- Select 'Let me pick from a list of drivers on this computer'
- Find the option 'Microsoft Common Controller for Windows class'
- As your Afterglow controller is wired, select the 'Xbox 360 Controller for Windows' option. You want the one with the latest date.
- You will receive a warning about the driver potentially being incompatible, because Microsoft can't verify that it will work for your device. You have to select 'Yes' at this point.
- Success! The driver was installed.
Now if you go back to Device Manager, you will note that your Afterglow device is now under the 'Common Controller for Windows' heading instead of the 'Other devices' heading.
The controller should now appear in 'Game Controllers' and can be calibrated & used normally:
protected by Community♦Aug 20 '17 at 22:55
Thank you for your interest in this question. Because it has attracted low-quality or spam answers that had to be removed, posting an answer now requires 10 reputation on this site (the association bonus does not count).
Would you like to answer one of these unanswered questions instead?