Windows contains a variety of system utilities that are useful, but well-hidden. Some are buried deep in the Start menu, while others you can access only if you know the right command to run.
RELATED:10 Useful Windows Commands You Should Know
You can launch most of these tools pretty easily if you know their names—just search your start menu for the name of the tool, and you’re good to go. On Windows 8, you may have to select the Settings category on the search screen to have the actual tool show up in the search results. Regardless of how you launch them, these tools can help you do everything from diagnose crashes to examine system performance to improve security.
Oct 18, 2016 - The 7 best Windows Diagnostic Tools that you can use to fix the. Various computer hardware diagnostic tools exist that can instantly fix the. However, make sure to download the right version for your machine, 32 or 64 bit.
Windows Memory Diagnostic
RELATED:How to Test Your Computer’s RAM for Problems
Windows includes a Memory Diagnostic tool that restarts your computer (so nothing is loaded into memory) and tests your memory for defects—much like the popular MemTest86 application. If you want to check your computer’s memory for errors, you don’t need a third-party tool—just run the Windows Memory Diagnostic tool by searching for it on your Start menu.
Resource Monitor
RELATED:Monitoring Your PC with Resource Monitor and Task Manager
The Resource Monitor app offers a detailed look at your computer’s resource usage. You can view computer-wide CPU, disk, network, and memory graphics, or drill down and view per-process statistics for each type of resource.
You can see which processes are using your disk or network heavily, which are communicating with Internet addresses, and more. The Resource Monitor provides much more detailed resource statistics than the Task Manager does.
You can launch the Resource Monitor by opening the Task Manager, clicking the “Performance” tab, and selecting “Resource Monitor” or by just searching for “resource monitor” on your Start menu.
Performance Monitor
RELATED:Geek School: Learning Windows 7 – Monitoring, Performance and Keeping Windows Up To Date
The Performance Monitor app can collect performance data from hundreds of different sources. You can use it to log performance data over time—letting you determine how system changes affect performance—or to monitor the performance of a remote computer in real-time.
Computer Management and Administrative Tools
The Performance Monitor is actually one of many Microsoft Management Console (MMC) tools. Many of these can be found in the “Administrative Tools” folder in the Control Panel, but you can also access them through a single window by opening the Computer Management application. Just hit Start and type “computer management” in the search box.
Among other things, this window contains the following tools:
RELATED:What Is the Windows Event Viewer, and How Can I Use It?
- Task Scheduler: A tool that allows you to view and customize the scheduled tasks on your computer, in addition to creating your own custom scheduled tasks.
- Event Viewer: A log viewer that allows you to view and filter system events—everything from software installation to application crashes and blue screens of death.
- Shared Folders: An interface that displays the folders shared over the network on your computer, useful for viewing what folders are being shared at a glance.
- Device Manager: The classic Windows Device Manager that allows you to view the devices connected to your computer, disable them, and configure their drivers.
- Disk Management: A built-in partition manager you can use without downloading any third-party tools.
- Services: An interface that allows you to view and control the background services running in Windows.
Dig in and you’ll find a lot of useful options within these tools.
Advanced User Accounts Tool
Windows contains a hidden User Accounts utility that provides some options not present in the standard interface. To open it, hit Start (or press Windows+R to open the Run dialog), type either “netplwiz“ or “control userpasswords2,” and then press Enter.
RELATED:Using Local Users and Groups to Manage User Passwords in Windows 7
The “User Accounts” window also contains a shortcut to launch the“Local Users and Groups“ tool, which offers more user management tasks, but isn’t available on the Home editions of Windows.
Disk Cleanup
RELATED:7 Ways To Free Up Hard Disk Space On Windows
Windows’ Disk Cleanup utility isn’t quite as hidden as some of the other utilities here, but not enough people know about it—or how to use it to its fullest potential. It scans your computer for files that can be safely deleted—temporary files, memory dumps, old system restore points, leftover files from Windows upgrades, and so on.
Disk Cleanup does the same job a PC cleaning utility does, but it’s free and doesn’t try to extract any money from you. Advanced users may prefer CCleaner, but Disk Cleanup does a decent job.
Access it by searching for “Disk Cleanup” on your Start menu.
Local Group Policy Editor
The Local Group Policy Editor is only available on Professional or Ultimate editions of Windows—not the standard or Home editions. It provides a wide variety of settings that are designed for use by system administrators to customize and lock down PCs on their networks, but the Local Group Policy Editor also contains settings that average users might be interested in. For example, in Windows 10, you can use it to hide personal information on the sign in screen.
To open the Local Group Policy Editor, type“gpedit.msc” at the Start menu or Run dialog box, and then press Enter.
Registry Editor
Sure, everyone knows about Registry Editor—but it’s still hidden, with Microsoft not even providing a Start menu shortcut to it. To launch it, you must type “regedit” into the Start menu search or Run dialog box.
Many tweaks that you can make using the Local Group Policy Editor have equivalent tweaks that can be made in Registry Editor if you don’t have a Professional or Enterprise edition of Windows. For example, users with the Home edition of Windows can’t prevent specific users from shutting down Windows using group policy—but they can with a few Registry tweaks. In addition, there are all kinds of Registry tweaks that have no equivalent in group policy at all—like customizing the manufacturer support information on your PC.
RELATED:Learning to Use the Registry Editor Like a Pro
Fair warning, though: Registry Editor is a complex and powerful tool. It’s easy to damage your installation of Windows, or even render Windows inoperable if you’re not careful. If you’ve never worked with the Registry before, consider reading about how to use the Registry Editor before you get started. And definitely back up the Registry (and your computer!) before making changes. And stick to well-documented Registry tweaks from a source you trust.
System Configuration
System Configuration is another classic tool that many people don’t know about. Prior to Windows 8 and 10, which feature a startup-program manager built into Task Manager, System Configuration was the only included way of controlling startup programs on Windows. It also allows you to customize your boot loader, which is particularly useful if you have multiple versions of Windows installed.
Launch it by typing “msconfig” into the Start menu search box or Run dialog.
System Information
The System Information utility displays all kinds of information about your PC. You can find out things like the exact version of Windows you’re running, what kind of motherboard your system contains, how much RAM (and what kind) you have, what graphics adapter you’re sporting, and a whole lot more.
RELATED:Find Detailed Hardware Information with Speccy
System Information doesn’t provide the slickest interface, nor does it provide all the information a third-party system information tool like Speccy does, but it will display a lot of system information without forcing you to install another program.
Open it by searching for “System Information” at your Start menu.
Once you know these utilities exist, you can do more with the tools built into Windows. These tools are available on any Windows computer (with the lone exception that Local Group Policy Editor isn’t available on Home editions of Windows), so you can always use them without downloading and installing third-party software.
There are many free hard drive testing programs available to help you determine what, if anything, is wrong when you suspect there may be a problem with a hard drive.
Tools like Windows Error Checking and the chkdsk command are included in your Windows-based operating system already but some others, like those below, are available from hard drive manufacturers and other developers.
Depending on the issue found, you may need to replace your hard drive if it fails some part of one of these hard drive tests.
Many excellent Commercial Hard Drive Repair Software programs are available as well. Be sure to first try the free hard drive diagnostic software options below before paying for any program!
Seagate SeaTools
What We Like
Works from both inside and outside of Windows
Completely free
SeaTools for DOS works on any operating system
SeaTools for Windows lets you test a hard drive from any manufacturer
What We Don't Like
SeaTools for DOS can be hard to use and install
SeaTools for Windows runs on Windows only
SeaTools for DOS can deal with only 100 errors before restarting
SeaTools for DOS might not work well with RAID controllers
Seagate SeaTools is free hard drive testing software that comes in two forms for home users:
SeaTools Bootable and SeaTools for DOS support Seagate or Maxtor drives and run independent from your operating system on their own USB drive or CD, respectively.
SeaTools for Windows is a program that installs on your Windows system. You can do basic and advanced testing of any kind of drive — internal or external — from any manufacturer.
For those looking for SeaTools Desktop, SeaTools Online, or Maxtor's PowerMax software, please note that the two tools above have replaced all three. Seagate now owns the Maxtor brand.
Seagate's SeaTools programs are excellent programs. They're used to test hard drives by professional computer services but are easy enough for anyone to use.
Microsoft Windows 7 Diagnostic Tool
The Windows version of SeaTools works with Windows 10 through Windows XP.
HDDScan
What We Like
Works with all hard drives
No installation need (portable)
Easy to use
Includes a SMART test
Runs on all modern versions of Windows
What We Don't Like
Runs on Windows operating systems only
Doesn't include help docs or tips for how to use the different options
Can't install the program to your computer (it runs as a portable program automatically)
HDDScan is a free hard drive testing program for all types of drives, no matter the manufacturer.
There are several tools included in HDDScan, including a SMART test and a surface test.
The program is very easy to use, is completely portable, supports almost all drive interfaces, and seems to be regularly updated.
You can use HDDScan in Windows 10, 8, 7, Vista, and XP, as well as Windows Server 2003.
DiskCheckup
What We Like
Keeps track of SMART attributes to predict hard drive failure
Can be configured to email you when certain events take place
Well-organized and easy-to-use interface
Small download size
What We Don't Like
Doesn't scan SCSI or hardware RAIDs
Free for home/personal use only, not commercial/business
DiskCheckup is a free hard drive tester that should work with most hard drives.
SMART info like reading error rate, spin-up time, seek error rate, and temperature is displayed, as well as the ability to run a short and extended disk test.
Details in the SMART section can be configured to send an email or display a notification when their attributes exceed the manufacturer's recommended threshold.
Hard drives that have a SCSI or hardware RAID connection are not supported and can not be detected by DiskCheckup.
DiskCheckup works with Windows 10/8/7/Vista/XP and Windows Server 2008/2003.

GSmartControl
What We Like
There are three tests you can choose to run
Works on Windows, Linux, and macOS
Lets you view the drive's SMART attributes
A portable version is available
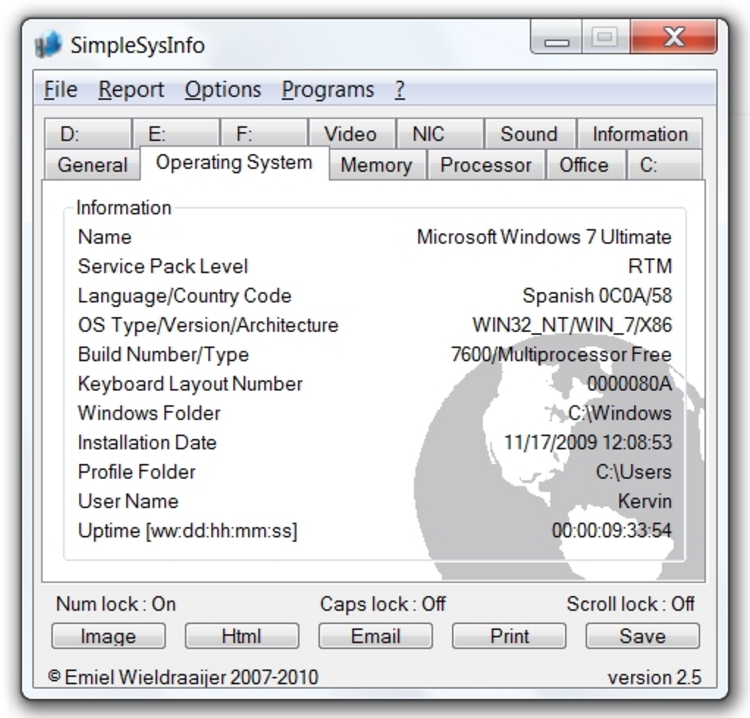
What We Don't Like
Doesn't support every USB and RAID device
When exporting information, it includes everything, not just a specific result you want to save
GSmartControl can run various hard drive tests with detailed results and give an overall health assessment of a drive.
Windows 7 Hardware Diagnostic Tool Download Pc
You can view and save SMART attribute values like the power cycle count, multi-zone error rate, calibration retry count, and many others.
GSmartControl can run three self-tests to find drive faults:
- Short Self-test: Takes around 2 minutes to complete and is used to detect a completely damaged hard drive.
- Extended Self-test: Takes 70 minutes to finish and examines the entire surface of a hard drive to find faults.
- Conveyance Self-test: This is a 5-minute test that's supposed to find damages that occurred during the transporting of a drive.
GSmartControl can be downloaded for Windows as a portable program or as a regular program with a normal installer. It works with Windows 10 through Windows XP. It's also available for Linux and Mac operating systems as well as included in a couple of LiveCD/LiveUSB programs.
Windows Drive Fitness Test (WinDFT)
What We Like
Very easy to use
There are two HDD testing functions
An option lets you perform a deep test for better results
Lets you test more than one drive consecutively
SMART attributes can be viewed
Also lets you erase a hard drive
What We Don't Like
Can't scan the primary hard drive where Windows is installed
No tutorials, instructions, or tips are included in the program
Unable to change where the LOG file is saved
Works on Windows operating systems only
Windows Drive Fitness Test is free hard drive diagnostic software available for use on most drives available today.
The download link below installs the Windows Drive Fitness Test software to the Windows OS, but you can't use the program to scan the drive that has Windows installed.
Unfortunately, only USB and other internal hard drives can be scanned with Windows Drive Fitness Test.
You can install WinDFT to Windows 10, 8, 7, Vista, and XP.
Samsung HUTIL
What We Like
Tests hard drives regardless of the OS that's installed
Not too difficult to use
Lets you erase data from the drive, too
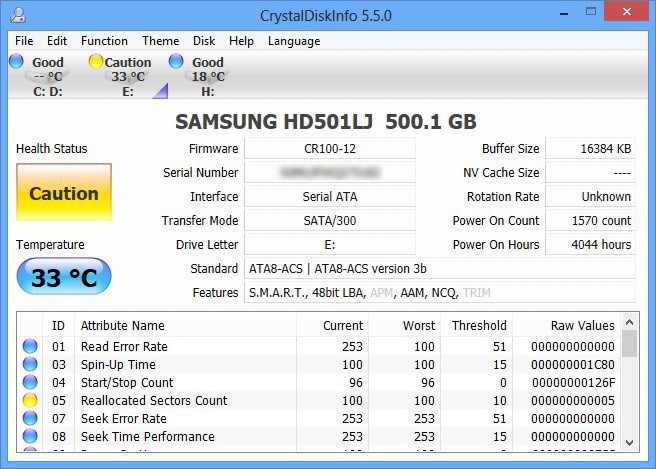
What We Don't Like
Tests Samsung HDDs only
Isn't as easy to install as a desktop-based program
You have to have access to a working computer in order to set up the program
The interface is completely text (no buttons you can click)
Samsung HUTIL is a free hard drive diagnostic utility for Samsung hard drives. HUTIL is sometimes called ES-Tool.
Samsung's HUTIL tool is available as an ISO image for burning to a CD or USB drive. This makes HUTIL operating system independent and a better testing tool, in general, than those designed for use within Windows. It's also possible to run HUTIL from a bootable floppy disk.
Because Samsung HUTIL is a bootable program, you'll need a working hard drive and OS to burn it to a disc or USB device.
HUTIL will only test Samsung hard drives. HUTIL will load and find your non-Samsung drive but you will not be able to run any diagnostics on the drive.
Western Digital Data Lifeguard Diagnostic (DLGDIAG)
What We Like
Runs from within Windows
The Windows program can scan hard drives from any manufacturer
Lets you boot to the program if you don't have Windows (or have no OS installed)
The Windows version is easy to use
Lets you scan external and internal HDDs
Also shows basic information about the drives
What We Don't Like
The DOS program scans Western Digital hard drives only
The DOS program isn't as easy to set up as the Windows version
Using the DOS program might be harder than its Windows counterpart
Western Digital Data Lifeguard Diagnostic (DLGDIAG) is free hard drive testing software that's available for download in both a portable Windows program as well as a bootable, ISO file and allows for a number of hard drive tests.
See the installation instructions from Western Digital in the link below for details.
Bart's Stuff Test
What We Like
Runs a stress test by writing data to the drive
Tests all hard drives, internal and external, regardless of the OS or file system
Lets you tweak lots of settings
Really easy to use and understand
Runs in portable mode
What We Don't Like
No option to install it to your computer
Officially supports up to Windows XP only
No longer gets updated with improvements or new features
Bart's Stuff Test is a free, Windows-based hard drive stress test.
There aren't a lot of options in Bart's Stuff Test and it's not as thorough as some other tests on this list.
All things considered, Bart's Stuff Test is a decent addition to your hard drive testing arsenal, especially if you're having problems testing with an ISO based tool above but want something besides the Windows default tool.
Bart's Stuff Test is said to work only with Windows XP through Windows 95. However, I tested the most recent version of Windows 10 and Windows 8 without any issues.
Fujitsu Diagnostic Tool
What We Like
One of the easiest hard drive testing apps to use
Provides two hard drive testing functions
Runs from within Windows, but there's also a floppy version if you don't have Windows
What We Don't Like
Tests Fujitsu hard drives only
The bootable program runs from a floppy disk only (not a disc or flash drive)
The floppy program isn't as easy to install and use as the Windows version
The desktop program runs on Windows only
Fujitsu Diagnostic Tool is a free hard drive testing tool designed for Fujitsu hard drives.
The Fujitsu Diagnostic Tool (FJDT) is available in both a Windows version and an operating system independent, bootable DOS version. Unfortunately, the bootable version is designed for floppy disks — an image that works with a CD or USB drive is not available.
Two tests are available with Fujitsu Diagnostic Tool, a 'Quick Test' (about three minutes) and a 'Comprehensive Test' (time will vary based on hard drive size).
The Windows version of Fujitsu Diagnostic Tool should work in all versions of Windows, from Windows 10 to Windows 2000.
Fujitsu Diagnostic Tool will perform hard drive tests on Fujitsu drives only. If you have any other make of hard drive, try one of the manufacturer independent tests listed toward the beginning of this list.
HD Tune
What We Like
Tests several types of storage devices
Includes helpful tests
Information can be saved to a screenshot and copied to the clipboard
The program isn't confusing to use
What We Don't Like
Can't export results to a text file like most programs support
Officially works on up to Windows 7 only, not newer Windows OSs
Only home/personal use is allowed
HD Tune is a Windows-based hard driver tester that works with any internal or external hard drive, SSD, or memory card.
You can run a benchmark read test with HD Tune, check the health status with Self-Monitoring Analysis and Reporting Technology (SMART), and run an error scan.
Only Windows 7, Vista, XP, and 2000 are said to be supported, though I was also able to use HD Tune in Windows 10 and Windows 8, too.
Free EASIS Drive Check
What We Like
Scan results can be emailed to you automatically
Runs a surface scan to check for errors
Shows SMART attributes
Checks errors on both internal and external hard drives
Scan results show useful information
What We Don't Like
Hasn't been updated in a long time (the last official supported OS is Windows 7)
Works on Windows computers only
Doesn't include as many features as most other hard drive testers
Free EASIS Drive Check is a hard drive tester that has two main testing utility built-in — a sector test and a SMART value reader.
The SMART test can list over 40 values about a hard drive while the sector test checks the surface of the media for reading errors.
The report of either test can be read straight from the program when complete, configured to be sent to you by email or printed off.
Free EASIS Drive Check is said to work with Windows 2000 through Windows 7, but I was able to use it properly on Windows 8 and 10 as well.
Microsoft Windows Built-In Error Checking
What We Like
No download necessary
Also tries to fix any hard drive errors
What We Don't Like
Runs on Windows only
Lacks features found in other free hard drive testing software
Error Checking, sometimes referred to as scandisk, is a hard drive testing tool that comes with Microsoft Windows that can scan your hard drive in search of a wide range of errors.
This tool can also attempt to correct a number of hard drive problems.
Macrorit Disk Scanner
What We Like
Great visuals that are easy to understand
Doesn't have to be installed
Works on several Windows operating systems
Updates often
What We Don't Like
Excludes features found only in the paid versions
Free only for personal/home use
Scans just one drive at a time
Includes external links you might accidentally click
Macrorit Disk Scanner is a very simple program that checks for bad sectors on a hard drive. It's easy to use and you can start using it in no time since it's fully portable and doesn't need to be installed.
The majority of this screen is used as a visual representation of the progress of the scan and clearly indicates if there's damage.
One thing in particular that I like about Macrorit Disk Scanner is that you can see how much time is remaining before the scan is over, which some hard drive scanners don't show.
The operating systems that can run Macrorit Disk Scanner are Windows 10, 8, 7, Vista, XP, Windows Home Server, and Windows Server 2012/2008/2003.
Ariolic Disk Scanner
Hardware Diagnostic Tool
What We Like
Checks any hard drive for bad sectors
Shows which files are affected by errors
Portable (no installation necessary)
Very clean interface that's not distracting or confusing to use
What We Don't Like
Doesn't support HFS (only NTFS and FAT file systems)
Ariolic Disk Scanner is very similar to Macrorit Disk Scanner in that it's just a read-only scan of a drive to check for bad sectors. It has a minimal interface with only one button, and is easy to understand if any parts of the drive contain bad sectors.
The program is completely portable and just over 1 MB in size.
One thing that's different than Macrorit Disk Scanner is that Ariolic Disk Scanner lists the files where read errors occurred. This sounds like a useful feature but I, unfortunately, was unable to confirm it because my scan returned no errors.
I tested Ariolic Disk Scanner in Windows 10 and XP only, but it should also work with other versions of Windows.