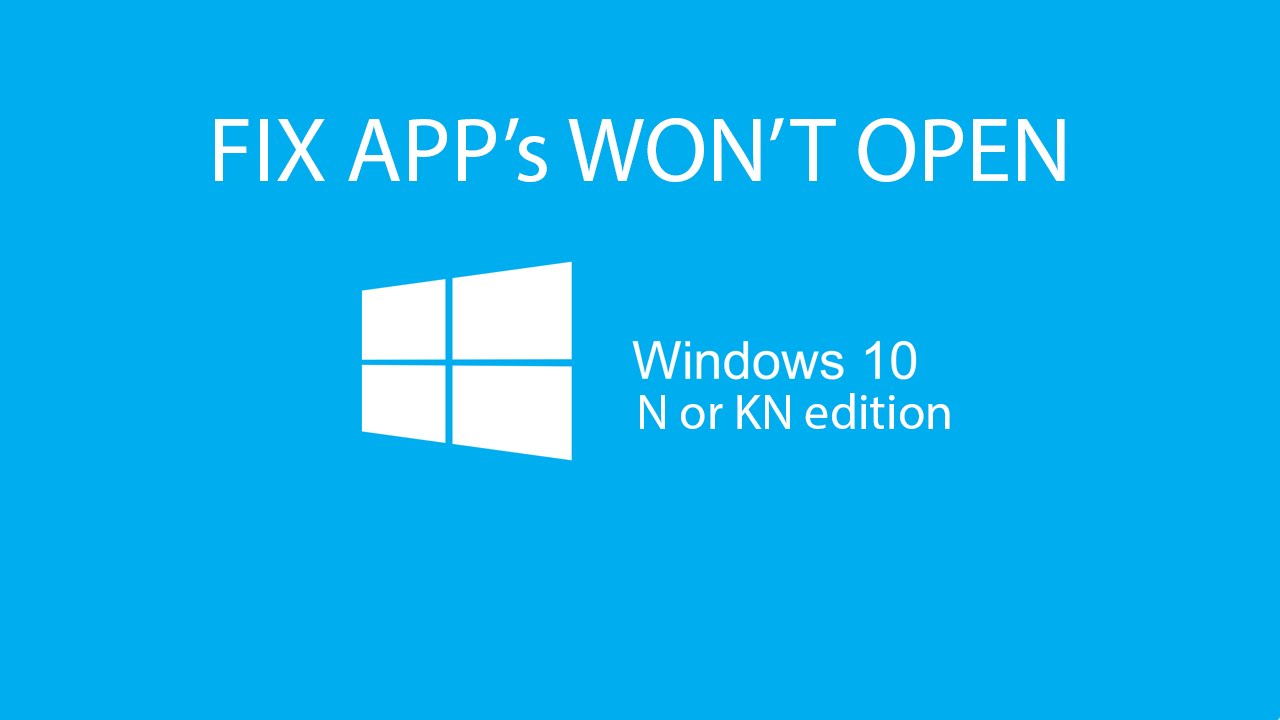
Windows 10 Download Tool
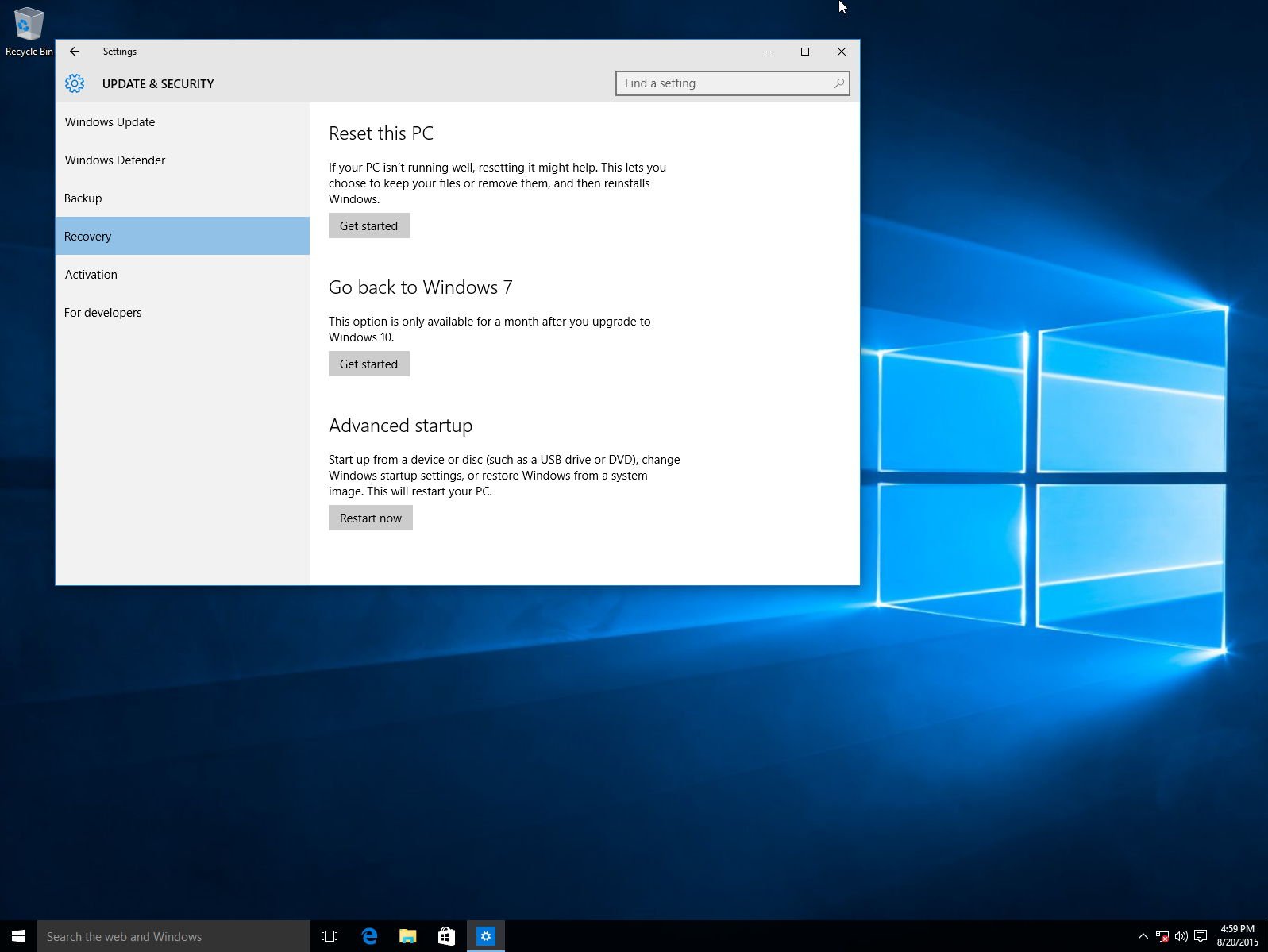
Why Wont My Windows 10 Download Updates
Computers are often unable to download files because the Internet isn’t functioning, a firewall is blocking the downloads or a virus is preventing the transfer. Why Won't My Computer Let Me Download Anything? My computer wont download anything windows 10 windows 10 won't download anything computer won't download files from internet. If a download gets stuck or won't complete on your Windows 10 computer or tablet, it typically points to information stored on your device that needs to be.
Windows 10 Installer Won't Run
Option 1: Use the Network Troubleshooter
Open Start > Settings > Update & security > Troubleshoot
Scroll down
Click Network adapters
Click Run the Troubleshooter
Option 2: Use Networking Commands
Type cmd in Windows Start Search box
Right click on cmd.exe > Run As Administrator
Type netsh winsock reset and press Enter
Type netsh int ip reset and press Enter
Type ipconfig /release and press Enter
Type ipconfig /renew and press Enter
Type ipconfig /flushdns and press Enter
Option 3: Turn Off Firewall temporarily
Option 4: Turn off anti-virus and malware protection softwares
Option 5: Update Network adapter driver
Windows Key+X (Or right click on Start)
Click Device Manager
Expand Network Adapter
Right click on your network adapter
Click Update Driver Software
Click Browse my computer for driver software
Click Let my pick from a list of device drivers on my computer
Choose the driver
Click Next to update
If this does not work, select Search automatically for the updated driver in place of Browse my computer for driver software
Restart your computer
Option 6: Update driver from manufacturer's website
Go to the website of the network adapter's manufacturer or computer's manufacturer
See if some driver is released for your model and OS
If yes, download that
In Option 2, you click Update Driver Software, in place of this, click Uninstall
Install the downloaded driver
Restart your computer
Option 7: Rollback the Driver
Windows Key+X
Click Device Manager
Expand Network Adapter
Right click on your network adapter
Click Properties
Go to Driver tab
If there is rollback option, click it
Reboot your computer
Option 8: Uninstall the Driver
Windows Key+X
Click Device Manager
Expand Network Adapter
Right click on your network adapter
Click Uninstall
Reboot your computer
Option 9: Network Reset (Last Resort)
Windows Key+X > Settings
Network & Internet > Status > Network Reset
Reboot your computer
Open Start > Settings > Update & security > Troubleshoot
Scroll down
Click Network adapters
Click Run the Troubleshooter
Option 2: Use Networking Commands
Type cmd in Windows Start Search box
Right click on cmd.exe > Run As Administrator
Type netsh winsock reset and press Enter
Type netsh int ip reset and press Enter
Type ipconfig /release and press Enter
Type ipconfig /renew and press Enter
Type ipconfig /flushdns and press Enter
Option 3: Turn Off Firewall temporarily
Option 4: Turn off anti-virus and malware protection softwares
Option 5: Update Network adapter driver
Windows Key+X (Or right click on Start)
Click Device Manager
Expand Network Adapter
Right click on your network adapter
Click Update Driver Software
Click Browse my computer for driver software
Click Let my pick from a list of device drivers on my computer
Choose the driver
Click Next to update
If this does not work, select Search automatically for the updated driver in place of Browse my computer for driver software
Restart your computer
Option 6: Update driver from manufacturer's website
Go to the website of the network adapter's manufacturer or computer's manufacturer
See if some driver is released for your model and OS
If yes, download that
In Option 2, you click Update Driver Software, in place of this, click Uninstall
Install the downloaded driver
Restart your computer
Option 7: Rollback the Driver
Windows Key+X
Click Device Manager
Expand Network Adapter
Right click on your network adapter
Click Properties
Go to Driver tab
If there is rollback option, click it
Reboot your computer
Option 8: Uninstall the Driver
Windows Key+X
Click Device Manager
Expand Network Adapter
Right click on your network adapter
Click Uninstall
Reboot your computer
Option 9: Network Reset (Last Resort)
Windows Key+X > Settings
Network & Internet > Status > Network Reset
Reboot your computer